
§5. 抽出画像をブラシとして利用するには
抽出した画像(切り抜いた画像)をブラシに登録し利用してみます。作例ではブラシでフレームを作成しました。
目次のページに戻る

|
|


ブラシとして適用する画像
|
Step 1 前回(§4)の完成図にフレームを付けることにします。
切り出した画像のレイヤー名:Cut Out [NOTE] Based ImageレイヤーのプロジェクトにCut Outレイヤーを追加するには、ファイル>レイヤーとして開く を使用します。 |
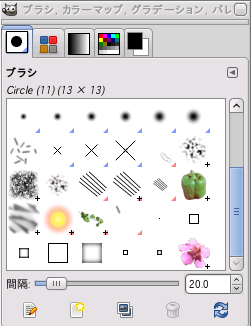
|
Step 2 画像をブラシにするには、背景透明(場合によって、背景に色をつける)で画像を作成。適当な大きさに縮小します。
作例の場合、イワウチワの元画像サイズは411*355ピクセル。背景透明です。これを、80×69ピクセルに縮小しました。
メニュー>画像>画像の拡大・縮小
この画像を、“任意の名前.gbr”(引用符不要、作例では、Iwauchiwa.gbr)として保存します。
ブラシの保存先は、GIMPのメニューから、編集>環境設定 で、ダイアログを開きます。左側のペインで「フォルダ」を選択し展開した後「ブラシ」をクリックすると、右側にブラシの読み込み元が表示されています。
ブラシ形式で保存ダイアログでの設定は、名前だけ変更します。作例では、名前:イワウチワ で保存しました。間隔は使用する都度、変更可能なので、Defaultのままで差し支えありません。
|
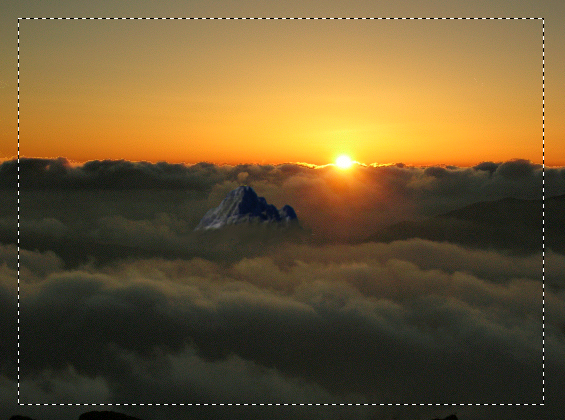
ブラシを作用させる選択範囲の境界線
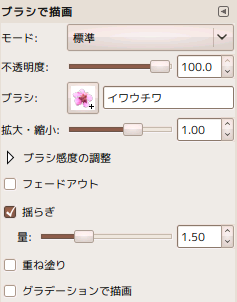
ブラシの設定
|
Step 3 準備ができたので、作成したブラシを作用させます。
ツールを使って描画=チェックしブラシで描画を選択。 最後に、ストロークボタンをクリックします。 |

|
|